Installation + Adding Data¶
Super fast How-To¶
- Clean Ubuntu 18 install. Take a quick look at these notes about Ubuntu 18.
- Create username/group ace/ace.
- Add ace to sudo.
- Login as user ace.
- sudo mkdir /opt/ace && sudo chown ace:ace /opt/ace && cd /opt/ace
- git clone https://github.com/IntegralDefense/ACE.git .
- ./installer/source_install
- source load_environment
- ./ace add-user username email_address
- Goto https://127.0.0.1/ace/ or whatever IP address you’re using.
Detailed Installation¶
Install Ubuntu Server 18.04 LST¶
The size specifications for your server need to be based on your needs. At a minimum, the server should have 4 GB RAM and 20 GB storage drive. When installing the server, all of the default configurations are fine.
Getting Everything Ready¶
The ace User¶
$ sudo adduser ace
$ sudo adduser ace sudo
$ sudo su - ace
$ sudo chown ace:ace /opt
Cloning ACE¶
As the ace user you previously created, cd into /opt and git clone the IntegralDefense ACE master branch: https://github.com/IntegralDefense/ACE.git:
$ cd /opt
$ git clone https://github.com/IntegralDefense/ACE.git ace
Run the Installer¶
With everything ready, you can now run the ACE installer. Run the installer as the ace user. This will take a little while to complete.
$ cd /opt/ace
$ ./installer/source_install
Set Up Environment¶
Next, you will need to load the default environment variables ACE depends on. This load needs to be sourced from bash with the following command:
$ source load_environment
Create Users¶
Users are managed from the ACE command line with the following ace commands:
add-user Add a new user to the system.
modify-user Modifies an existing user on the system.
delete-user Deletes an existing user from the system.
Create your first user so that you can log into the ACE GUI:
./ace add-user <username> <email_address>
Log into the GUI¶
You should now be able to browse to https://your_ip/ace/ and log into ACE with the user you previously created.
Troubleshooting & Help¶
There are a couple snags and gotchas that you can run into when installing ACE. This section will detail a few, but it’s still a work in process. So, please send any issues or questions to ace-support@integraldefense.com. Please include as much detail as possible and we will get back to you as soon as we can. Thanks!
No Web GUI?¶
Make sure apache2 is running and the /etc/apache2/sites-enabled/ace.conf configuration is loaded. The ace.conf should be a symlink in /etc/apache2/sites-available that points to /opt/ace/etc/saq_apache.conf.
Alerts staying in ‘NEW’ status?¶
Make sure the ACE engine is running. You can do this by running the following:
cd /opt/ace && bin/start-correlation-engine
Start ACE¶
You should now have a working installation, but you need to start ACE’s core (the correlation engine) this is accomplished with the bin/start-correlation-engine command. You can also use the bin/start-ace command, which start the correlation engine and attempt to start some other ACE collectors/services. You will get some errors if you don’t have those other services configured (which you probably won’t at this point). Those errors are nothing to be concerned about, however, if you do not want to see those errors you can explicitly start the correlation engine you need like so:
cd /opt/ace && bin/start-correlation-engine
Getting Data into ACE¶
A bare-bones ACE install is not going to be very effective by itself, much less without data. You can use the Manual Analysis section to submit observables to ACE. However, you’re going to want to turn on some of the additional Engines and Modules that come with ACE by default. Firt, turning on the Correlation Engine is essential. Some other good engines to turn on first are the CloudPhish engine and the Email Scanning engine and if you’ve got yara signatures, definitely turn on the Yara Scanner module. See the Administration Guide for more details on the various engines, modules, and how to turn them on.
Manual Analysis¶
Via the Manual Analysis page, an analyst can submit an observable for ACE to analyze.
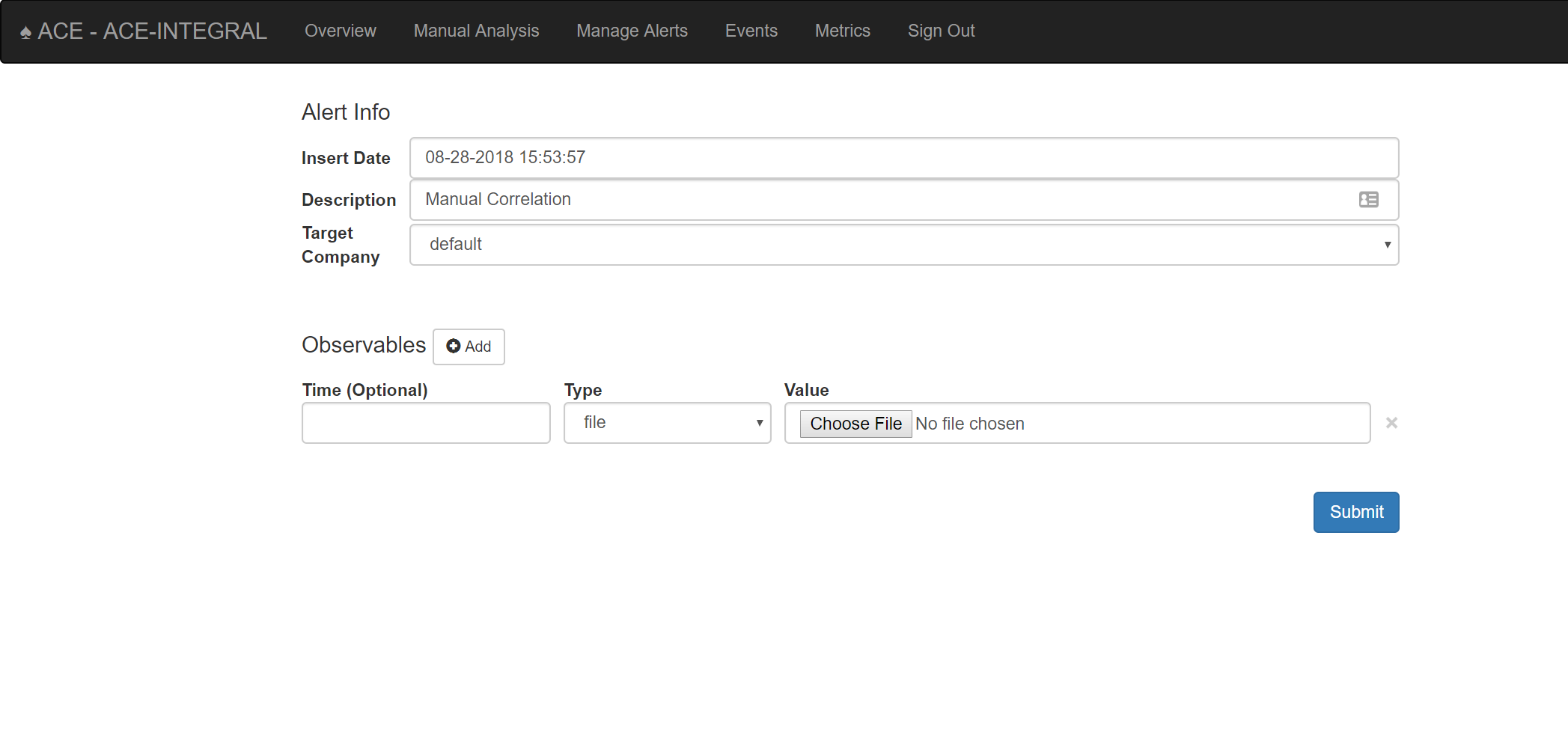
Observables can be submitted for analysis via the Manual Analysis page
By default, the Insert Date is set to the current time, and the Description is set to ‘Manual Correlation’. You can change the description to something meaningful. The Target Company will also be set to default, which should be fine for most ACE installations.
Select the type of observable you wish to correlate and then provide the value. Click the Add button to correlate more than one observable type and/or value at a time.
Shortly after you’ve submitted your observable(s) for correlation, you will see your alert appear on the Manage Alerts page with the description you provided. The alert status will change to ‘Complete’ once ACE is finished performing its analysis. You must currently refresh the Manage Alerts page to see the alert status updates.
Using the API¶
ACE has an API that makes it simple to submit data to ACE for analysis and/or correlation. Check out the ACE API Examples and ACE API section for more information.